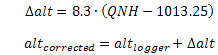GPSBabel is a free software tool that can be used to convert different track file formats. It can be downloaded from gpsbabel.org.
Convert to different file formats
The following command converts a logger igc file into a OziExplorer plt file. Please note, that 2 files are written. output.plt is the file with barometric altitude while output-1.plt uses GPS (above MSL) altitude.
gpsbabel -t -i igc -f -o ozi -F output.plt
The above example generated OziExplorer plt files. GPSBabel supports many track file formats.
| Format |
|
-o parameter |
| OziExplorer |
|
ozi |
| Garmin PCX5 |
|
pcx |
| GPX XML |
|
gpx |
| MemoryMap |
|
mmo |
A list of all supported formats is listed on the GPSBabel homepage.
QNH correction
The logger stores the barometric altitude with QNH=1013.25. In order to adjust for the real altitude the barometric altitude must be corrected using the following formula:
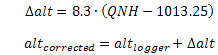
This can also be done with GPSBabel:
gpsbabel -t -i ozi -f output.plt -x height,add=[dalt] -o ozi -F output-2.plt
with [dalt] beeing delta alt as calculated in the first line of the formula above. Of course the above line can be called with different file formats as well.
 We’ve been asked if the logger can be connected to a Android device. Yes, it is possible, but only if the logger has a Bluetooth module. The Bluetooth module is available as an option for private loggers, but it is not implemented in the pool devices. You need some tricks to enable it which I will present in this post. Please note that the logger unfortunately can’t peer with an Apple device (iPhone / iPad) due to license restrictions by Apple.
We’ve been asked if the logger can be connected to a Android device. Yes, it is possible, but only if the logger has a Bluetooth module. The Bluetooth module is available as an option for private loggers, but it is not implemented in the pool devices. You need some tricks to enable it which I will present in this post. Please note that the logger unfortunately can’t peer with an Apple device (iPhone / iPad) due to license restrictions by Apple.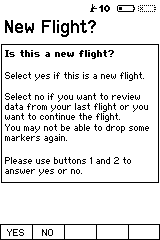 With the latest firmware upgrade of the logger a new question was introduced, that could show up at startup after entering QNH (See image).
With the latest firmware upgrade of the logger a new question was introduced, that could show up at startup after entering QNH (See image).